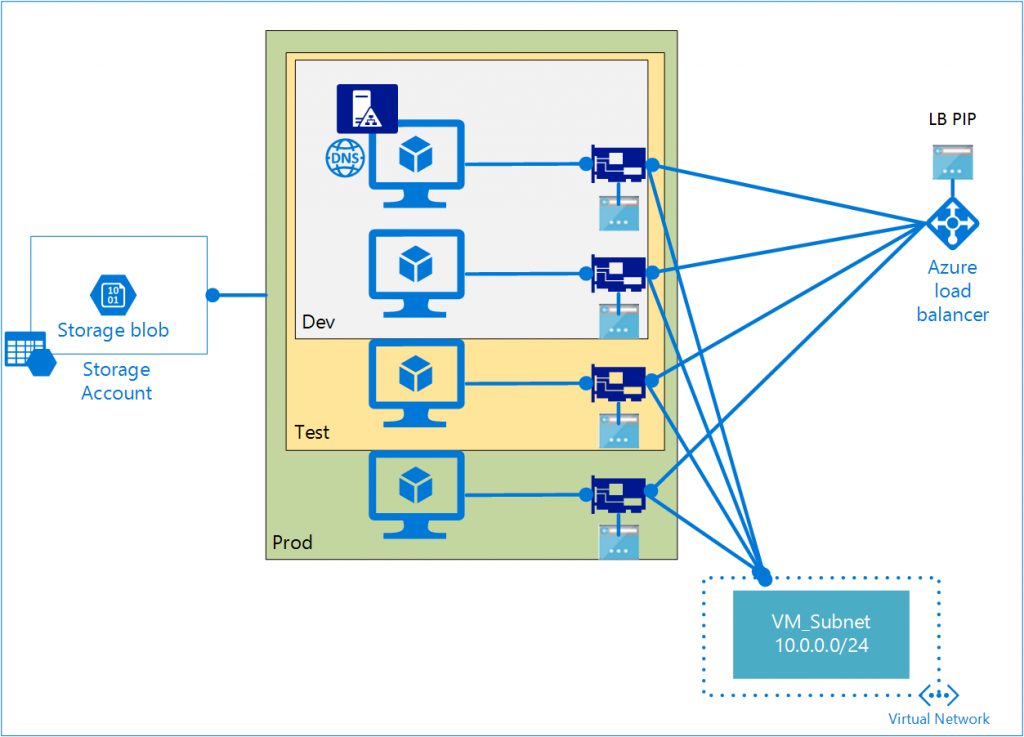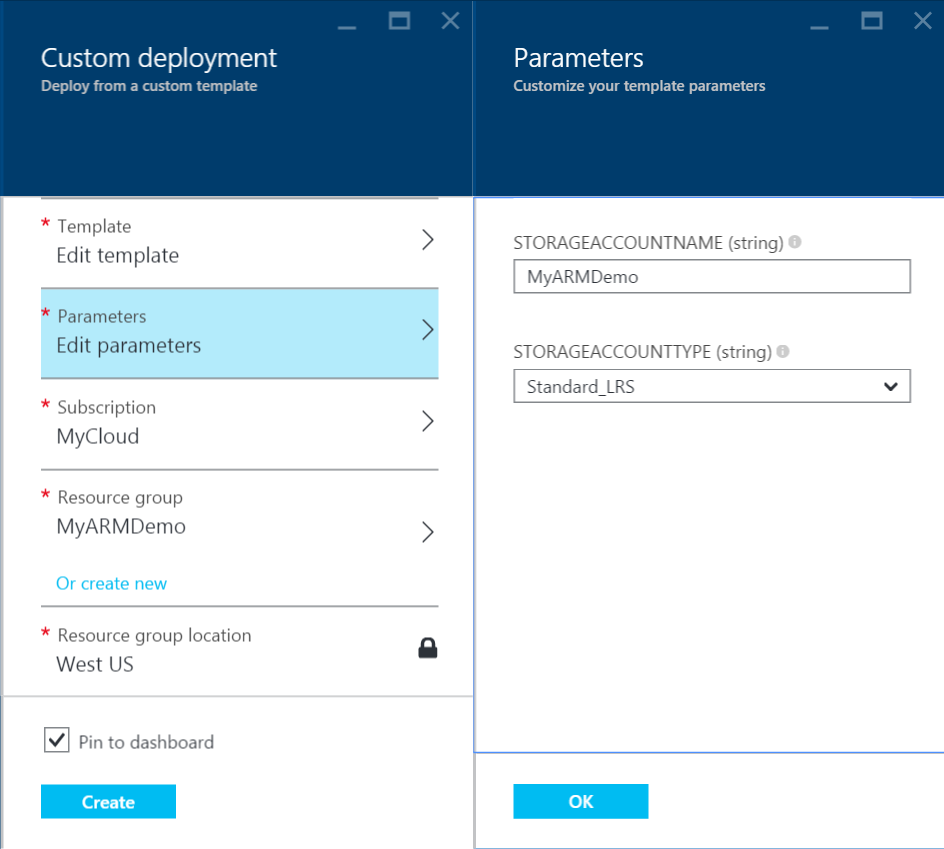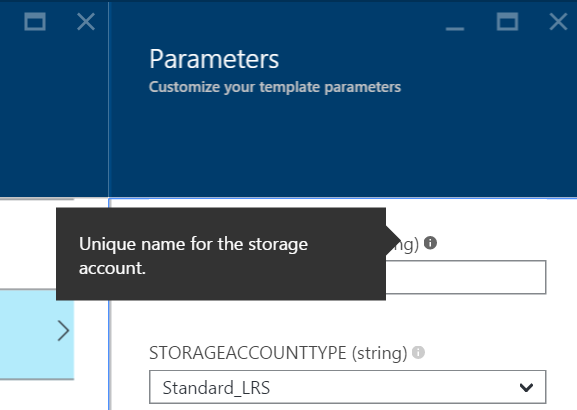Building Azure Resource Manager Templates – Using Parameters
In the earlier parts of this series, we briefly looked at different methods of deploying ARM templates and then basics of ARM template language. Starting today’s article, we will see our leaning in action. To get going with our leaning, we will start building the ARM template for the following scenario.
We will incrementally build this scenario by learning different aspects of ARM template language. We won’t be covering all resource types in Azure but we will cover every aspect of the ARM template language and functions and expressions used in the template language. We will also review best practices in building these ARM templates as we proceed forward in this series.
So, what is there in the scenario that we are building?
- A resource group to host different resource types in our scenario.
- A storage account for hosting the VM OS and data disks.
- A virtual network for VM network connectivity.
- A public IP to connect to this deployment from external world.
- A load balancer that has the RDP and PowerShell remoting endpoints for the non-DC virtual machines in this scenario.
- Network interfaces for the AD DC and other VMs in our scenario.
- An Active Directory Domain Controller VM with DNS services running in it.
- Up to three VMs (depending on the environment type) that join the AD DS.
This scenario is not a complex deployment by any means but can be useful in building an ARM template that uses most or all of the artifacts in the template language. We will do this over a series of articles. But, at the end of each part, we will have a deploy-able template that we will test.
Let us see how we can go about this.
Create a Resource Group
Like I mentioned earlier, we need a resource group for deploying the components in our scenario using ARM templates. So, let us create one. You can do this using various means but I will stick to Azure PowerShell for this.
Note: I will be using Azure PowerShell 1.0 cmdlets. You can get these using either PackageManagement cmdlets or Web PI or just get the MSI package from Github.
|
|
Note: An Azure resource group can contain resources from different regions.
Adding Parameters
Now that we have a resource group created, let us start creating our ARM template for the scenario. First thing we need is a storage account for our resources. Storage accounts in Azure have a couple of properties — name, type, and location — that we can configure. We should ideally collect the values for name and type from the user deploying this template. This is where we will use parameters in the ARM template language. Let us first start by defining that.
|
|
In the above JSON template, we added parameters sub-element to the first two mandatory elements which are $schema and contentVersion. Within the parameters element, we have two parameters needed for creating storage account. Here is the generic syntax for adding parameters.
|
|
We will be using more or less every property within the parameters element within the scenario we are developing. So, don’t worry if you don’t immediately see all of them used right away. The storageAccountName parameter is of string type and we set the defaultValue to ‘myARMDemo’. So, when a user deploys this template it is not mandatory to supply the parameter value. The value of type property should be a valid JSON type and one of the below mentioned types.
- string or secureString
- int
- bool
- object or secureObject
- array
A storage account name must be at least 3 characters long and 24 characters at the most. The minLength and maxLength properties within the storageAccountName parameter define these constraints. The metadata property of the parameter is used to provide the help text to the end user deploying this template. You can put whatever string that best describes the parameter.
For the storageAccountType property, we have set allowedValues property to ensure we restrict what the end user can provide as a value. This is required since there only a set of valid values for the storage account type in Azure. Note that allowedValues property is a JSON array and is represented using square brackets. Since we are supplying allowedValues, when a user deploys this template, they get to select one of the values either using dropdown or tab-complete when using PowerShell. For eample, in Azure PowerShell, this is achieved using the New-AzureRmResourceGroupDeployment cmdlet.
We would eventually add many more parameters by the time we create the final template. The basics that we discussed here should apply to all parameters that we add in future.
Adding Resources
To be able to deploy the template, we must have at least one resource type added to the resources collection element. Let us go ahead and add the storage resource type to create a storage account.
|
|
As we learned earlier, resources element in the ARM template is a JSON array. It is a collection of comma-separated JSON objects where each JSON object represents an instance of a resource type. For a resource type, we need to configure the name property to identify the resource instance within the group. Note the way we are retrieving the value of storageAccountName parameter and assigning it to the name property of storage account resource. We use the parameters() function. We supply the name of the parameter to this function to retrieve its value. Also note that the functions and expressions within the JSON syntax must be enclosed within square brackets.
|
|
The type property is used to define the resource provider (Microsoft.Storage) and resource type (storageAccounts) within the provider. The value of location property identifies the region where we want to deploy the resource type. In the case of our ARM template, we are using the resourceGroup() function to define the location for our storage account. This function returns three attributes — id, name, and location — for the resource group within which the resource type is getting deployed. We use dot-reference to retrieve the value of location attribute.
|
|
The properties element within the resource definition is a JSON object that identifies all the resource specific properties. We need to configure the storage account type setting and this is collected using the storageAccountType parameter. Similar to how we assigned value to the name property, we use the parameters() function to get the value of storageAccountType.
|
|
With this, we have a ARM template that can be used to deploy a storage account. But, how do we know whether this is valid or not. We can either use the REST API for this or PowerShell cmdlets.
Once we validate the template, we can use one of the methods we discussed in the beginning of this series to deploy this template. One of the methods we discussed is the click to deploy button. So, go ahead and click on the below button and proceed to the Azure Portal (you need a valid Azure subscription).

You should see Azure Portal starting a new deployment and prompting you for parameter values.
if you mouse over the small ‘i’ icon next to the parameter name, you will see the contents of the metadata property for the parameter displayed in a tooltip.
Once you fill in all required values in the wizard and click Create, the storage account gets deployed within the resource group.
This is it. We have completed the first part of the ARM template development. In the next part, we will add some more resource types to the template and also learn some more artifacts in the ARM template language.
Share on: